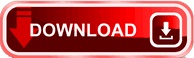

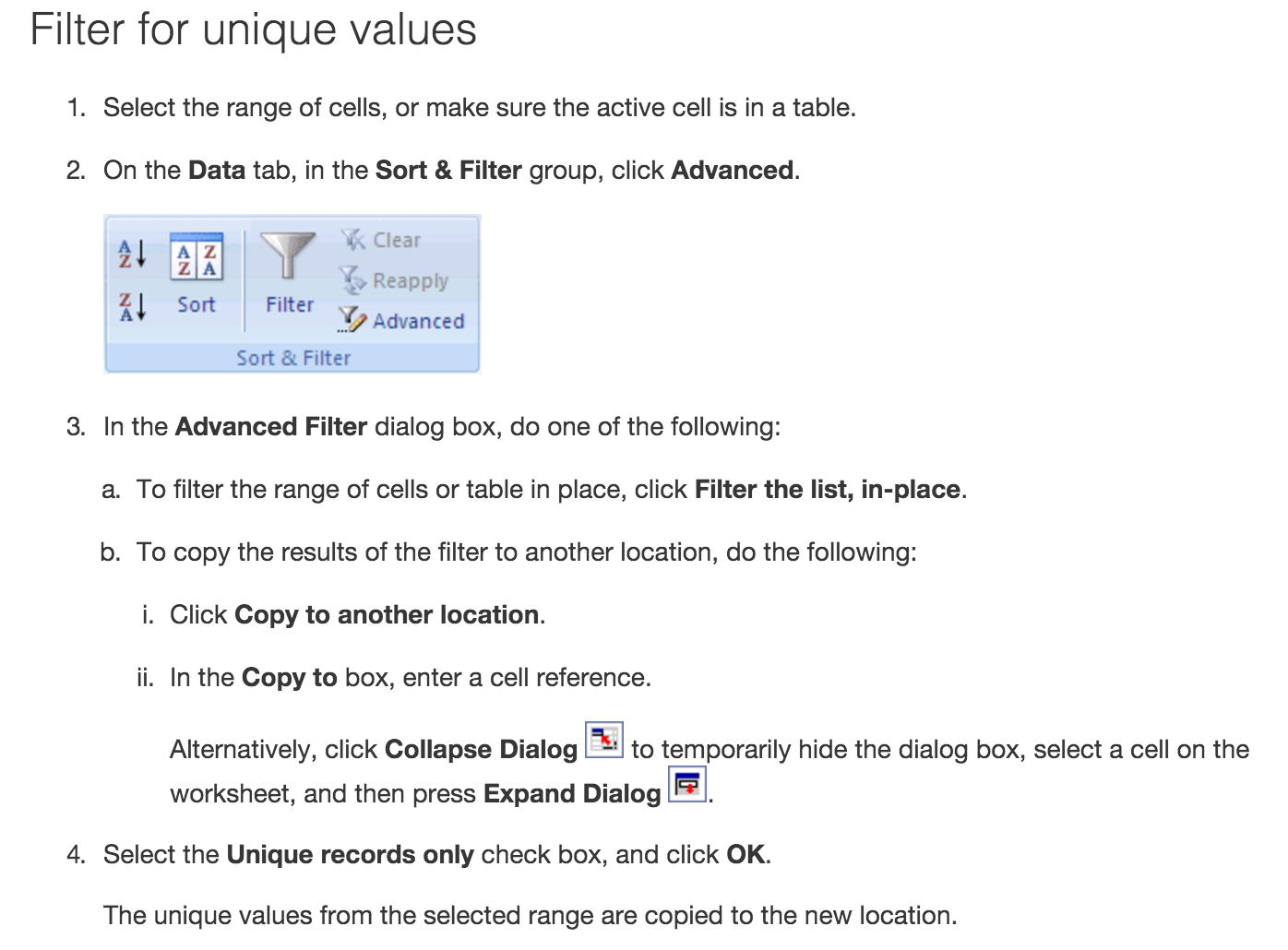
The next step is to apply a cell style to all values that represent above-average turnover, and one to those that are below the average. In the same way as described above, drag down the corner of the rightmost cell in order to create more rows of random numbers. Click the bottom right corner of the selected cell, and drag to the right until the desired cell range is selected. If you want integers of between 0 and 50, enter the formula =INT(RAND()*50).Ĭopy the formula to create a row of random numbers. In one of the cells enter the formula =RAND(), and you will obtain a random number between 0 and 1. For your test you can create tables with any random numbers: This is possible with conditional formatting.įirst of all, create a table in which a few different values occur. For example, in a table of turnovers, you can show all the values above the average in green and all those below the average in red. You want to give certain values in your tables particular emphasis.

The dialog is described in detail in LibreOffice Help, and an example is provided below:Įxample of Conditional Formatting: Highlighting Totals Above/Under the Average Value Step1: Generate Number Values Select the cells to which you want to apply a conditional style.Įnter the condition(s) into the dialog box. If the totals change, the formatting changes correspondingly, without having to apply other styles manually. With conditional formatting, you can, for example, highlight the totals that exceed the average value of all totals. Choose Data - Calculate - AutoCalculate (you see a check mark next to the command when AutoCalculate is enabled). To apply conditional formatting, AutoCalculate must be enabled.
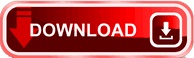

 0 kommentar(er)
0 kommentar(er)
